首页
游戏
应用
资讯
专题
排行榜
VLC播放器安装步骤有哪些?VLC视频播放器是一款自由、开源的跨平台多媒体播放器及框架,可播放大多数多媒体文件,以及 DVD、音频 CD、VCD 及各类流媒体协议。今天的小编就简单的给大家介绍一下。
首先在下载VLC视频播放器。
VLC视频播放器安装步骤
1.双击VLC视频播放器安装包,弹出VLC安装界面,安装语言选择【中文(简体)】。
2.启动安装向导后,点击【下一步】。
3.许可协议可以研究一下,一个开源免费软件。继续点击【下一步】。
4.VLC视频播放器功能选择处保持默认,点击【下一步】。
5.安装位置选择你喜欢的位置或者保持默认,点击【安装】。
6.等待VLC视频播放器安装完成即可。
以上就是VLC播放器安装步骤的相关介绍,关于VLC播放器的更多操作流程,请关注,我们将会实时更新VLC播放器的相关操作步骤。
VLC是一款自由、开源的跨平台多媒体播放器及框架,可播放大多数多媒体文件,以及 DVD、音频 CD、VCD 及各类流媒体协议。下面为你整理了《VLC》播放器怎样播放的相关方法,希望对你有帮助!
VLC播放器是一款功能强大的视频解码播放器,它支持跨平台进行使用,下面是关于VLC播放器设置动态范围压缩器的方法教程,有需要的小伙伴赶快来看看吧。
VLC播放器设置动态范围压缩器的方法教程
1、双击打开软件,点击上方菜单栏中的"工具"。
2、接着点击下方选项列表中的"偏好设置"。
3、在打开的窗口界面中,将左下角"显示设置"一栏中的"全部"勾选上。
4、然后点击左侧"音频"选项中的"滤镜"。
5、最后找到右侧中的"动态范围压缩器",将其小方框勾选上就可以了。
复制本文链接 攻略文章为38资源网所有,未经允许不得转载。
《酷家乐》给户型添加楼层操作方法介绍
《阿里云盘》会员中心位置介绍
相关下载
冒泡鸭
牛牛超市
高跟屋顶冲浪
溢起拼车
口袋妖怪XY
迷你冰淇淋乐园
曙光英雄九游最新版
沙湾好地方
芒果悦读app
经理人生活
仙道奇侠
香懒睡眠
相关攻略
《山姆会员》如何绑定亲友卡
《百度阅读》如何连续语音播放
《支付宝》蚂蚁庄园7月15日最新答案汇总
《掌阅》书城怎么办理会员卡
如何查看《钉钉》打卡记录?
《积目》关闭免打扰模式的操作方法
《temu》怎么设置成中文模式
《美团买菜》怎么拼团买菜
追书神器怎么导入本地书籍 追书神器导入本地书籍步骤一览
《熊掌记》:当现实的灰暗抹去主题色彩,背景绚丽绽放夏日光辉
如何注销《网易云课堂》账号?
2024-10-16
《交管12123》怎么办理驾照异地转入业务?交管12123异地驾驶证转籍教程
2024-10-08
2024-09-12
2022支付宝沾沾卡怎么获得,获取方法介绍
2024-12-17
韩小圈收藏帖子如何删除 韩小圈收藏帖子删除方法介绍
2024-11-07
《酷匠阅读》怎么下载小说
钉钉考勤迟到怎么办 钉钉如何上班迟到打卡
2024-11-05
《小红书》做推广的操作方法
2024-11-04
风云直播怎么切换到小窗口播放,切换小窗口播放的步骤教程
2024-10-31
《闲鱼》vip会员开通方法介绍
2024-10-29
金铲铲之战
即时战略 / 1.06GB
1970-01-01 更新
逐光:启航
解谜逃脱 / 96.33MB
蚀梦
模拟养成 / 51.46MB
棒棒三国手游
他人世界末完整版
禅意打飞机
英雄契约qo三国手游正版 v1.0
音乐公主换装
我是拆迁王
风起苍岚
真实公路汽车2
百鬼夜行录
小贱出宫2
超变传奇一刀一级
Zombie Faction
龙族:卡塞尔之门
寂静岭2:重制版
VLC播放器安装步骤有哪些?
VLC播放器安装步骤有哪些?VLC视频播放器是一款自由、开源的跨平台多媒体播放器及框架,可播放大多数多媒体文件,以及 DVD、音频 CD、VCD 及各类流媒体协议。今天的小编就简单的给大家介绍一下。
首先在下载VLC视频播放器。
9729
VLC视频播放器安装步骤
1.双击VLC视频播放器安装包,弹出VLC安装界面,安装语言选择【中文(简体)】。
2.启动安装向导后,点击【下一步】。
3.许可协议可以研究一下,一个开源免费软件。继续点击【下一步】。
4.VLC视频播放器功能选择处保持默认,点击【下一步】。
5.安装位置选择你喜欢的位置或者保持默认,点击【安装】。
6.等待VLC视频播放器安装完成即可。
以上就是VLC播放器安装步骤的相关介绍,关于VLC播放器的更多操作流程,请关注,我们将会实时更新VLC播放器的相关操作步骤。
令人耳目一新!VLC播放器演绎全新播放方式
VLC是一款自由、开源的跨平台多媒体播放器及框架,可播放大多数多媒体文件,以及 DVD、音频 CD、VCD 及各类流媒体协议。下面为你整理了《VLC》播放器怎样播放的相关方法,希望对你有帮助!
VLC播放器进行播放使用教程

1、打开安装好的VLC media player,首次使用的用户会看到隐私与网络访问策略,根据需要来选择是否“允许访问网络查询元数据”和“定期检查VLC的更新版本”,选好后点击“继续”。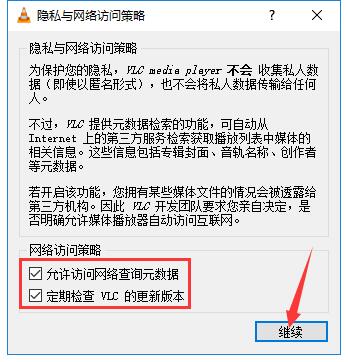
2、这样就打开VLC media player了,点击界面左上方的“媒体”按键,在打开的下拉菜单中选择“打开文件”,或者选择“打开多个文件”、“打开文件夹”来将多个文件添加进播放列表。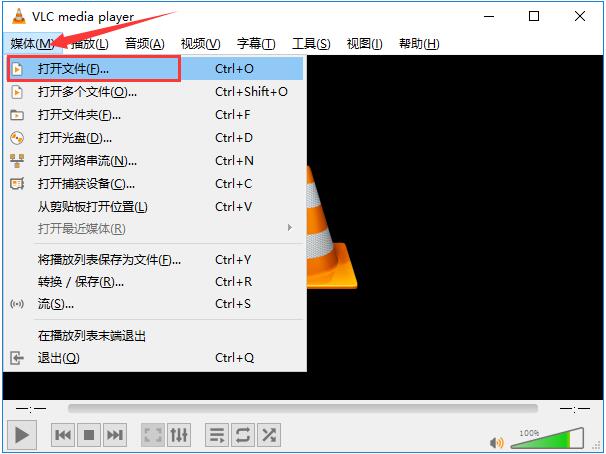
3、在新窗口中找到视频文件的存储目录,使用鼠标左键选中需要播放的文件,再点击右下方的“打开”按钮。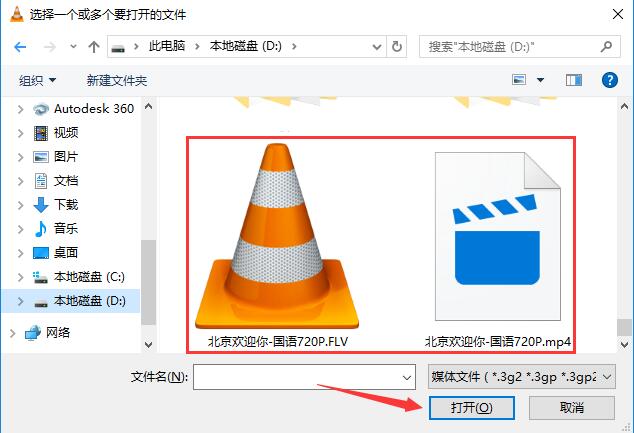
4、这样就能顺利播放了,快来试试吧。以上就是《VLC》播放器怎样播放的全部内容了, 希望能够帮助到各位小伙伴。更多系统相关的内容各位小伙伴们可以关注,会一直给各位小伙伴们带来软件的教程!如果你对此文章存在争议,可在评论区留言和小伙伴们一起讨论。
如何在VLC播放器中设置动态范围压缩器?
VLC播放器是一款功能强大的视频解码播放器,它支持跨平台进行使用,下面是关于VLC播放器设置动态范围压缩器的方法教程,有需要的小伙伴赶快来看看吧。
VLC播放器设置动态范围压缩器的方法教程
1、双击打开软件,点击上方菜单栏中的"工具"。
2、接着点击下方选项列表中的"偏好设置"。
3、在打开的窗口界面中,将左下角"显示设置"一栏中的"全部"勾选上。
4、然后点击左侧"音频"选项中的"滤镜"。
5、最后找到右侧中的"动态范围压缩器",将其小方框勾选上就可以了。
复制本文链接 攻略文章为38资源网所有,未经允许不得转载。
《酷家乐》给户型添加楼层操作方法介绍
《阿里云盘》会员中心位置介绍
相关下载
冒泡鸭
牛牛超市
高跟屋顶冲浪
溢起拼车
口袋妖怪XY
迷你冰淇淋乐园
曙光英雄九游最新版
沙湾好地方
芒果悦读app
经理人生活
仙道奇侠
香懒睡眠
相关攻略
《山姆会员》如何绑定亲友卡
09-19《百度阅读》如何连续语音播放
11-09《支付宝》蚂蚁庄园7月15日最新答案汇总
11-05《掌阅》书城怎么办理会员卡
11-02如何查看《钉钉》打卡记录?
09-14《积目》关闭免打扰模式的操作方法
10-12《temu》怎么设置成中文模式
09-12《美团买菜》怎么拼团买菜
12-20追书神器怎么导入本地书籍 追书神器导入本地书籍步骤一览
08-28《熊掌记》:当现实的灰暗抹去主题色彩,背景绚丽绽放夏日光辉
12-07如何注销《网易云课堂》账号?
2024-10-16
《交管12123》怎么办理驾照异地转入业务?交管12123异地驾驶证转籍教程
2024-10-08
《temu》怎么设置成中文模式
2024-09-12
2022支付宝沾沾卡怎么获得,获取方法介绍
2024-12-17
韩小圈收藏帖子如何删除 韩小圈收藏帖子删除方法介绍
2024-11-07
《酷匠阅读》怎么下载小说
2024-11-07
钉钉考勤迟到怎么办 钉钉如何上班迟到打卡
2024-11-05
《小红书》做推广的操作方法
2024-11-04
风云直播怎么切换到小窗口播放,切换小窗口播放的步骤教程
2024-10-31
《闲鱼》vip会员开通方法介绍
2024-10-29
金铲铲之战
即时战略 / 1.06GB
1970-01-01 更新
逐光:启航
解谜逃脱 / 96.33MB
1970-01-01 更新
蚀梦
模拟养成 / 51.46MB
1970-01-01 更新
棒棒三国手游
他人世界末完整版
禅意打飞机
英雄契约qo三国手游正版 v1.0
音乐公主换装
我是拆迁王
风起苍岚
真实公路汽车2
百鬼夜行录
小贱出宫2
超变传奇一刀一级
Zombie Faction
龙族:卡塞尔之门
寂静岭2:重制版
冒泡鸭
牛牛超市